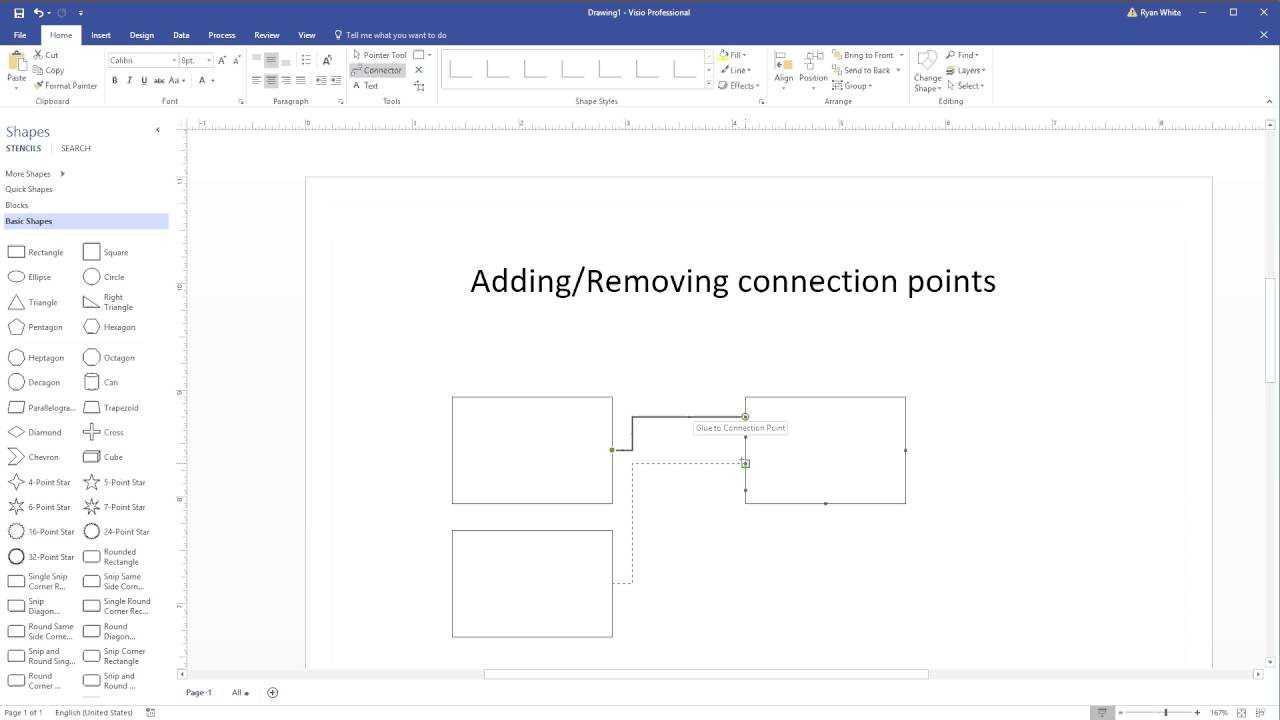
Você está lutando para adicionar um ponto de conexão no Visio? Não se preocupe, você não está sozinho. Muitas pessoas consideram esta tarefa desafiadora e demorada. Neste artigo, orientaremos você pelas etapas simples para adicionar facilmente um ponto de conexão no Visio, economizando tempo e frustração. Prepare-se para dominar esta habilidade essencial do Visio!
O que é o Visio?
Microsoft Visio é uma solução de diagramação que ajuda a simplificar informações complexas por meio de diagramas simples e fáceis de entender. Ele fornece uma ampla variedade de modelos e formas para criar fluxogramas, organogramas, plantas baixas e muito mais .
O que é o Visio? Visio é uma ferramenta poderosa para visualizar e apresentar dados de maneira compreensível, tornando-o um software essencial para empresas, engenheiros e gerentes de projeto.
Por que o Visio é usado para diagramação?
O Visio é amplamente utilizado para diagramação devido à sua interface amigável, extensa biblioteca de formas e recursos versáteis na criação de uma variedade de diagramas. Com suas ferramentas e modelos fáceis de usar, os usuários podem criar sem esforço:
- fluxogramas
- organogramas
- diagramas de rede
- e mais
Além disso, a compatibilidade do Visio com outros aplicativos do Microsoft Office torna-o ainda mais útil para uma integração perfeita. Seus recursos intuitivos o tornam a escolha preferida de profissionais e empresas que buscam soluções de visualização eficientes.
O que são pontos de conexão no Visio?
Em visão pontos de conexão são pontos específicos que servem como pontos de fixação para conectores em formas. Eles determinam o local exato onde um conector será fixado a uma forma, garantindo conexões precisas e previsíveis. Cada forma pode ter vários pontos de conexão, o que os torna particularmente úteis para a criação de diagramas com conexões bem definidas e organizadas.
apagar palavra da página
Como funcionam os pontos de conexão?
- Os pontos de conexão no Visio são projetados para vincular formas com precisão.
- Um ponto de conexão atua como um ímã para conectores, tornando fácil e preciso vincular formas.
- Para adicionar um ponto de conexão, basta selecionar a forma desejada, abrir o menu Pontos de Conexão, escolher o tipo apropriado, colocá-lo na forma e repetir o processo se necessário.
Sugestões: Experimente diferentes tipos de pontos de conexão para atender às suas diversas necessidades de diagramação. Use pontos de conexão para criar diagramas bem organizados e visualmente atraentes no Visio.
Como adicionar um ponto de conexão no Visio?
Nesta seção, discutiremos como adicionar um ponto de conexão a uma forma no Visio. Esta pode ser uma ferramenta útil para criar diagramas e fluxogramas, permitindo fácil conexão de formas e linhas. Passaremos pelo processo passo a passo de adição de um ponto de conexão, desde a seleção da forma até a colocação do ponto de conexão e repetição do processo para pontos adicionais. Ao final, você compreenderá melhor como adicionar pontos de conexão com eficiência em seus projetos do Visio.
Etapa 1: selecione a forma
Para adicionar um ponto de conexão no Visio, siga estas etapas:
- Selecione a forma desejada para adicionar um ponto de conexão.
- Abra o menu Pontos de Conexão.
- Escolha o tipo de ponto de conexão.
- Coloque o ponto de conexão na forma selecionada.
- Repita essas etapas para pontos de conexão adicionais.
História verídica: como gerente de projeto, utilizei o Visio para criar diagramas de fluxo de processos. Ao selecionar a forma adequada e adicionar pontos de conexão, todo o processo foi agilizado, facilitando a compreensão de fluxos de trabalho complexos pela equipe.
Passo 2: Abra o menu Pontos de Conexão
- Comece escolhendo a forma desejada onde você gostaria de acessar o menu de pontos de conexão .
- Após selecionar a forma, clique com o botão direito sobre ela para abrir o menu contextual .
- No menu de contexto, vá até a opção ‘Pontos de conexão’ e clique nela para abrir o menu de pontos de conexão.
Dica profissional: É útil familiarizar-se com os diferentes tipos de pontos de conexão oferecidos no Visio para criação e personalização eficientes de diagramas.
Etapa 3: Escolha o tipo de ponto de conexão
- Selecione a forma onde deseja adicionar o ponto de conexão.
- Vá para o menu ‘Ponto de conexão’.
- Escolha o tipo de ponto de conexão com base em suas necessidades específicas, neste caso, Etapa 3: Escolha o tipo de ponto de conexão .
- Coloque o ponto de conexão na forma no local desejado.
- Se necessário, repita o processo para adicionar pontos de conexão adicionais.
Dica profissional: utilize diferentes tipos de pontos de conexão para diversos requisitos de ligação, como conectores dinâmicos para conexões flexíveis.
Etapa 4: coloque o ponto de conexão na forma
- Selecione a forma onde deseja colocar o ponto de conexão.
- Clique com o botão direito na forma para abrir o menu de contexto.
- Escolha ‘Ponto de conexão’ nas opções do menu.
- Arraste o ponto de conexão para o local desejado na forma.
- Repita o processo para adicionar vários pontos de conexão conforme necessário.
Etapa 5: Repita para pontos de conexão adicionais
- Depois de colocar o primeiro ponto de conexão, selecione a forma para adicionar outro ponto de conexão.
- Abra o menu Pontos de conexão e escolha o tipo de ponto de conexão para o novo posicionamento.
- Coloque o ponto de conexão na forma, garantindo que ele esteja alinhado com suas necessidades de diagramação.
- Repita essas etapas para pontos de conexão adicionais, ajustando o posicionamento conforme necessário.
- Para mais pontos de conexão, basta seguir o mesmo processo descrito nas etapas 1 a 4.
Quais são os benefícios de usar pontos de conexão no Visio?
No Visio, os pontos de conexão permitem vincular facilmente formas, criando um diagrama coeso e organizado. Mas quais são os benefícios específicos do uso de pontos de conexão? Nesta seção, discutiremos as vantagens de incorporar pontos de conexão em seus designs do Visio. Desde facilitar a conexão de formas até fornecer posicionamento preciso para conexões, os pontos de conexão oferecem uma série de benefícios que podem aprimorar muito seu processo de diagramação. Vamos nos aprofundar e explorar as múltiplas vantagens do uso de pontos de conexão no Visio.
como mudar a cor do Microsoft Outlook
1. Formas fáceis de conectar
- Selecione as formas que deseja vincular.
- Abra a ferramenta Conector.
- Clique no ponto de conexão da primeira forma.
- Arraste o conector até o ponto de conexão da segunda forma.
- Solte o botão do mouse para estabelecer uma conexão.
Facto: Pontos de conexão do Visio facilita a vinculação de elementos em diagramas, simplificando o processo de design.
2. Colocação precisa de conexões
- Use a ferramenta conector para criar linhas retas entre as formas.
- Aproveite a tecla shift para 2. posicionamento preciso de pontos de conexão.
- Utilize o recurso snap to grid para alinhamento de pontos de conexão.
Certa vez, uma equipe usou os pontos de conexão do Visio para projetar um organograma complexo. O 2. posicionamento preciso das conexões garantiu um diagrama claro e profissional, impressionando os stakeholders.
3. Flexibilidade na Diagramação
A flexibilidade na diagramação no Visio permite aos usuários criar diagramas versáteis e personalizáveis. Aqui estão as etapas para aproveitar essa flexibilidade:
- Use formas e conectores para representar vários conceitos e relacionamentos no diagrama.
- Personalize pontos de conexão em formas para permitir conexões precisas e adaptáveis.
- Utilize camadas para organizar e gerenciar diagramas complexos com eficácia.
Certifique-se de explorar diferentes opções de layout para otimizar o impacto visual do diagrama.
Quais são algumas dicas para usar pontos de conexão no Visio?
Ao criar diagramas ou fluxogramas no Visio, a utilização de pontos de conexão pode melhorar muito a aparência geral e a funcionalidade do seu design. No entanto, para quem é novo no software, usar pontos de conexão pode ser um pouco assustador. Nesta seção, discutiremos algumas dicas úteis para usar pontos de conexão no Visio. Essas dicas incluem o uso do recurso snap to grid para alinhamento, a utilização da ferramenta de conector para linhas retas e o uso da tecla shift para posicionamento preciso dos pontos de conexão. Com essas dicas, você pode adicionar e manipular facilmente pontos de conexão em seus designs do Visio.
alterar mecanismo de pesquisa padrão no Microsoft Edge
1. Use Snap to Grid para alinhamento
- Para garantir um posicionamento preciso, ative a opção Snap to Grid na guia Visualizar.
- Arraste as formas e alinhe-as com a grade para um melhor alinhamento do diagrama.
- A grade pode servir como um guia para organizar e posicionar formas com precisão.
Para um layout limpo e organizado para seus diagramas do Visio, considere usar o recurso Snap to Grid para alinhá-los perfeitamente.
2. Use a ferramenta Conector para linhas retas
- Selecione a ferramenta ‘Conector’ na barra de ferramentas.
- Clique no ponto de conexão da forma inicial.
- Arraste o conector até o ponto de conexão da forma final.
- Solte o botão do mouse para criar uma conexão em linha reta.
3. Use a tecla Shift para posicionamento preciso
Ao trabalhar com o Visio, utilizar a tecla Shift pode ajudar muito no posicionamento preciso das formas. Para garantir a precisão, siga estas etapas:
- Selecione a forma que deseja mover.
- Mantenha pressionada a tecla Shift.
- Utilize as teclas de seta para posicionar a forma precisamente onde desejado.
Durante a criação de um diagrama de rede complexo no Visio, descobri que utilizar a tecla shift para um posicionamento preciso economizou significativamente tempo e garantiu que todos os elementos estivessem perfeitamente alinhados.














