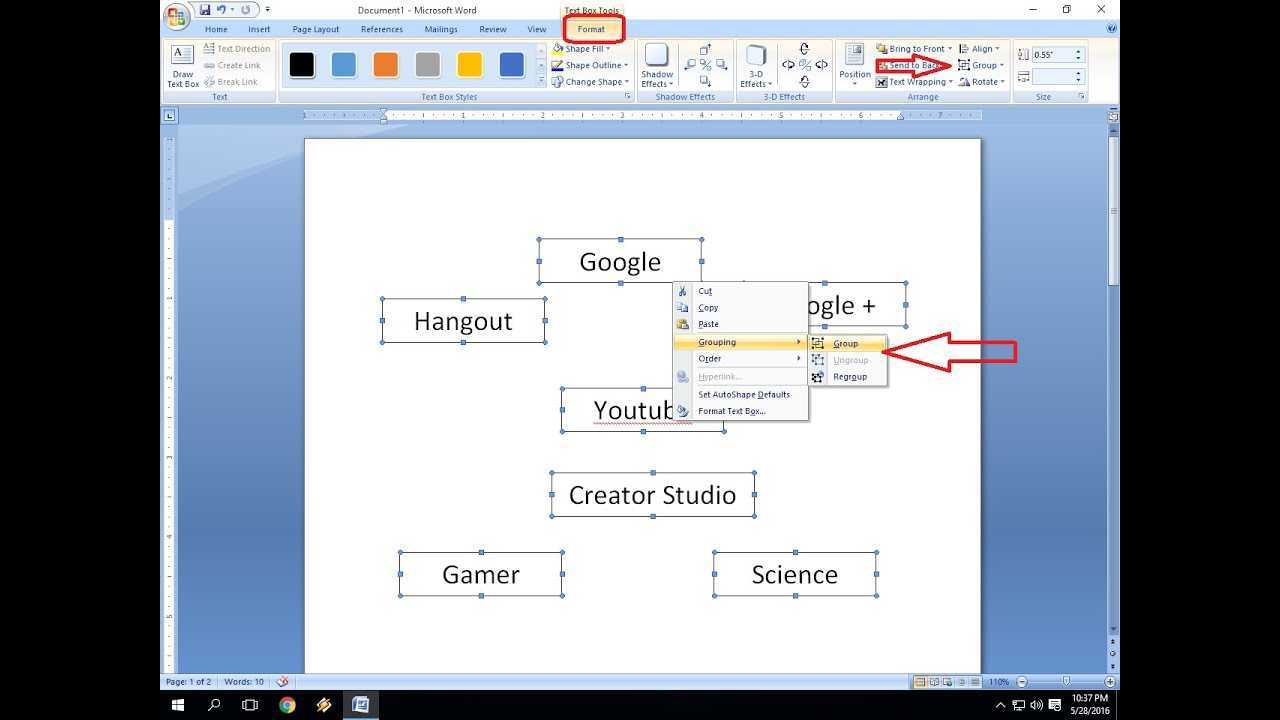
O Microsoft Word é uma ótima ferramenta para criar e editar documentos com facilidade. Possui um recurso útil que permite agrupar objetos. Vamos aprender como esse agrupamento funciona.
Agrupamento no Microsoft Word:
Ao lidar com documentos ou apresentações complexas, você pode querer organizar vários objetos. O recurso de agrupamento do Microsoft Word permite unir imagens, formas e caixas de texto em uma unidade. Dessa forma, você pode mover e redimensionar o grupo rapidamente.
Para agrupar itens, selecione os itens enquanto pressiona a tecla Ctrl. Clique com o botão direito e escolha Grupo no menu de contexto. Ou vá para a guia Formato e pressione o botão Grupo no grupo Organizar.
Detalhes exclusivos:
como mudar o tempo fora do time
O agrupamento no Microsoft Word permite personalizar com mais detalhes. Você pode aplicar estilo de fonte e cor de preenchimento a todo o grupo de uma só vez. Isso mantém tudo consistente e economiza tempo.
recuperação de documentos não salvos do microsoft word mac
Além disso, você pode controlar como os objetos interagem. Por exemplo, quando você coloca imagens ou formas sobre caixas de texto, o agrupamento interrompe qualquer sobreposição ou posicionamento incorreto acidental.
História veridica:
A ideia de agrupamento surgiu da necessidade de uma maneira melhor de gerenciar elementos em software de processamento de texto. Quando os usuários quiseram isso, os desenvolvedores adicionaram no Microsoft Word. Agora, muitas pessoas em todos os setores dependem desse recurso para trabalhar.
Compreendendo o conceito de agrupamento no Microsoft Word
Agrupamento no Microsoft Word é a capacidade de combinar vários itens em um. Ajuda os usuários organizar e modificar documentos complexos . Selecione os elementos e agrupe-os em uma única entidade. Todas as alterações serão aplicadas a cada item.
O agrupamento pode melhorar a produtividade e a organização. Alinhe formas, imagens e caixas de texto . Organize vários objetos como quiser. Isso é semelhante às camadas em software de design gráfico. Aqueles familiarizados com ferramentas de design gráfico podem aprender e usar rapidamente o agrupamento no Microsoft Word.
Guia passo a passo sobre como agrupar objetos no Microsoft Word
Organizando objetos no Microsoft Word? Sem problemas! Agrupar objetos é uma ótima maneira de gerenciar seus documentos com facilidade.
Veja como isso é feito:
- Selecione os objetos que deseja agrupar pressionando Ctrl e clicando em cada objeto.
- Em seguida, clique com o botão direito em um e escolha ‘Grupo’.
- A seguir, um menu suspenso aparecerá – clique em ‘Grupo’ novamente para finalizar.
Agora os objetos estão agrupados e podem ser movidos ou redimensionados como uma unidade. Para desagrupar, selecione o objeto, clique com o botão direito e selecione ‘Desagrupar’.
Mais do que isso, você também pode alinhar e distribuir objetos agrupados de maneira uniforme. E há ainda mais – com as opções ‘Avançar’ ou ‘Retroceder’, você pode definir a ordem das camadas dos elementos agrupados.
modelo de cartão postal avery 3x5
Aproveite ao máximo seus documentos e comece a agrupar objetos no Microsoft Word!
Dicas e truques para agrupamento eficaz no Microsoft Word
O agrupamento pode facilitar a manipulação de objetos! Ele permite mover, redimensionar e formatar vários objetos como um só. Além disso, todas as alterações de formatação se aplicam uniformemente a todos os elementos do grupo. Grupos aninhados podem ser usados para documentos complexos com vários elementos.
Você sempre pode desagrupar objetos para modificar elementos individuais ou fazer ajustes específicos. O agrupamento funciona para formas, ilustrações, caixas de texto e imagens! Você também pode copiar e colar objetos agrupados sem perder a organização ou as configurações.
william edwards deming
Um usuário compartilhou sua experiência com agrupamento em Microsoft Word . Eles conseguiram organizar uma proposta de projeto com seções como resumo executivo, detalhamento orçamentário e apêndices. Isso tornou o documento visualmente atraente e permitiu que eles movimentassem as seções durante as reuniões da equipe sem interrupções. O agrupamento no Microsoft Word revolucionou suas práticas de gerenciamento de documentos.
Problemas comuns e solução de problemas
Problemas comuns com o Microsoft Word incluem alinhamento de tabelas e problemas de impressão, como quebras de página ou páginas em branco. Para resolver isso, os usuários devem utilizar as ferramentas da tabela e verificar a visualização da impressão antes de imprimir.
O Microsoft Word tem um verdadeiro histórico de melhorias com base no feedback dos usuários. A Microsoft lançou atualizações e novos recursos para aprimorar a experiência do usuário e solucionar os problemas dos clientes.
Conclusão
Agrupar no Microsoft Word é um ótimo recurso! Ele permite que os usuários gerenciem e organizem melhor os documentos. Você pode mover ou redimensionar vários objetos de uma só vez; isso torna as coisas mais rápidas e fáceis.
E parece ótimo também! Alinhar e organizar objetos cria um design profissional atraente e fácil de usar.
O agrupamento não é apenas para texto e imagens. Você pode agrupar formas, gráficos e até gráficos SmartArt! Isso significa que você pode ser realmente criativo com seus documentos.
como verificar a versão do office de 32 ou 64 bits
Uma dica importante é usar o painel de seleção. Ajuda você a selecionar e gerenciar objetos agrupados facilmente. Isso torna ainda mais simples editá-los e manipulá-los conforme necessário.
Resumindo, usar o recurso de agrupamento do Microsoft Word o ajudará a criar documentos de maneira rápida e eficiente. Esteja você criando uma apresentação, relatório ou qualquer outra coisa, usar esse recurso tornará seu trabalho mais fácil e melhor.














