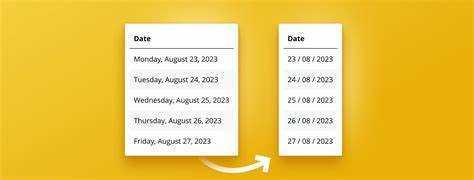
Você está tendo dificuldades para formatar datas no Power BI? Não tema, pois temos a solução para você! Neste artigo, discutiremos a importância e a facilidade de alterar os formatos de data no Power BI e como isso pode melhorar a clareza e a precisão da sua análise de dados. Então, relaxe e vamos mergulhar no mundo da formatação de datas no Power BI.
Por que é importante alterar o formato da data no Power BI?
Alterar o formato da data no Power BI é crucial para manter a consistência dos dados e facilitar a análise. Ao padronizar o formato, todas as datas são exibidas uniformemente, facilitando a comparação e interpretação precisa dos dados. Também elimina confusão ou má interpretação ao compartilhar relatórios ou painéis com outras pessoas. Além disso, a alteração do formato da data permite a personalização para corresponder às preferências pessoais ou aos requisitos específicos de relatórios.
No geral, esta simples etapa de alterar o formato da data no Power BI aumenta a precisão dos dados, melhora as visualizações e simplifica a interpretação dos dados.
Fato engraçado: A formatação consistente de datas em bancos de dados reduz o risco de erros e melhora a integridade dos dados.
consulta para encontrar a versão do sql
Como alterar o formato de data no Power BI
Nesta seção, discutiremos como alterar o formato da data no Power BI. As datas são um aspecto importante da análise de dados, mas às vezes o formato padrão pode não atender às nossas necessidades. Exploraremos três métodos diferentes para alterar o formato da data no Power BI. Isso inclui alterar o formato no Editor de Consultas, no Modelo de Dados e usar formatos de data personalizados. Ao final desta seção, você terá as ferramentas para formatar adequadamente suas datas para uma análise de dados mais eficaz.
1. Alterando o formato da data no editor de consultas
Alterar o formato da data no Editor de Consultas do Power BI é um processo simples. Siga estas etapas para alterar o formato:
- Abra o Power BI e carregue seus dados no Editor de Consultas.
- Selecione a coluna que contém as datas cujo formato você deseja alterar.
- Vá para a guia Transformar e clique no menu suspenso Data.
- Escolha o formato de data desejado entre as opções disponíveis ou selecione Personalizado para criar seu próprio formato.
- Clique em Fechar e Aplicar para aplicar as alterações e carregar os dados atualizados no Power BI.
Dica profissional: Ao selecionar um formato de data personalizado, use o strings de formato de data e hora personalizadas fornecido pela Microsoft para maior flexibilidade na formatação de suas datas.
2. Alteração do formato de data no modelo de dados
Para ajustar o formato da data no modelo de dados do Power BI, siga estas etapas:
onedrive windows 10 desabilitar
- Selecione a coluna de data no modelo de dados.
- Na guia Modelagem, clique no menu suspenso Formato.
- Escolha o formato de data desejado entre as opções disponíveis.
- Aplique o formato de data selecionado à coluna de data.
Lembre-se de atualizar seu visual para ver as alterações no formato da data.
Facto: Alterar o formato da data no modelo de dados pode aprimorar bastante a análise e visualização de dados no Power BI.
3. Usando formatos de data personalizados
Para utilizar formatos de data personalizados no Power BI, siga estas etapas:
accountprotection.microsoft.com legítimo
- Selecione a coluna de data desejada para aplicar o formato.
- Vá para a guia Modelagem e clique no menu suspenso Formato.
- Escolha Data Hora ou Data na lista de categorias.
- Role para baixo e clique em Mais opções para ver opções de formatação adicionais.
- Na guia Personalizado, insira seu formato preferido usando os códigos de formato disponíveis.
- Clique em Aplicar para ver as alterações refletidas em suas visualizações.
Ao utilizar formatos de data personalizados, você pode exibir datas no formato que melhor atende às suas necessidades, garantindo uma representação clara e precisa dos dados em seus relatórios do Power BI.
Formatos de data comuns no Power BI
No Power BI, as datas são um aspecto crucial da análise e visualização de dados. No entanto, diferentes regiões e culturas podem utilizar diferentes formatos de data, tornando difícil trabalhar com dados de data. Nesta seção, discutiremos os formatos de data comuns usados no Power BI e como alterá-los para atender às suas necessidades. Abordaremos os formatos de data padrão que são reconhecidos automaticamente pelo Power BI, bem como os formatos de data personalizáveis que permitem mais flexibilidade na exibição de seus dados.
1. Formatos de data padrão
Os formatos de data padrão no Power BI permitem uma representação consistente e compreensível de datas em visualizações.
- Encontro curto: As datas são exibidas como M/D/AAAA (por exemplo, 01/07/2023).
- Data Longa: As datas são mostradas como MMMM D, AAAA (por exemplo, 1º de julho de 2023).
- Mês ano: As datas são apresentadas como MMMM AAAA (por exemplo, julho de 2023).
- Trimestre: As datas são representadas como Q1, Q2, Q3, Q4 (por exemplo, Q3).
- Semana: As datas são exibidas como WW-AAAA (por exemplo, 27-2023).
- Dia mês ano: As datas são mostradas como D-MMM-AAAA (por exemplo, 1º de julho de 2023).
2. Formatos de data personalizados
Os formatos de data personalizados no Power BI permitem exibir datas em um formato que atenda às suas necessidades específicas. Siga estas etapas para criar formatos de data personalizados:
- Selecione a coluna de data no editor de consultas ou modelo de dados.
- Vá para a aba Modelagem e clique em Formatar.
- No painel Formato, escolha Personalizado no menu suspenso Tipo.
- Insira o formato de data personalizado desejado no campo Format string.
Ao utilizar formatos de data personalizados, você tem a flexibilidade de representar datas de várias maneiras, como dd/MM/aaaa ou MMM-aaaa, permitindo uma melhor visualização e interpretação dos dados de data no Power BI.
Solução de problemas de formato de data no Power BI
Como usuário do Power BI, você pode ter encontrado problemas com formatos de data em suas visualizações. Esses problemas podem variar desde formatos de data incorretos que aparecem em seus gráficos até o formato de data que não muda apesar de seus esforços. Nesta seção, solucionaremos esses problemas comuns de formato de data e forneceremos soluções para ajudá-lo a exibir e manipular datas de maneira eficaz em seus relatórios do Power BI. Então, vamos nos aprofundar e resolver esses problemas de formato de data de uma vez por todas.
1. Formato de data incorreto nas visualizações
Ao trabalhar com dados de data no Power BI, é comum encontrar problemas com formatos de data incorretos. Para resolver esse problema, siga estas etapas:
- Certifique-se de que a coluna que contém os dados de data esteja corretamente identificada como um tipo de data no editor de consultas.
- Se o formato da data ainda estiver incorreto, use a opção Formato no modelo de dados para especificar manualmente o formato desejado.
- Se nenhuma das etapas acima funcionar, tente criar uma coluna calculada usando a linguagem DAX para aplicar um formato de data personalizado.
Seguindo essas etapas, você poderá resolver quaisquer problemas com formatos de data incorretos em suas visualizações. Certifique-se de verificar as configurações de tipo e formato de dados e utilizar as opções de personalização disponíveis no Power BI.
2. O formato da data não muda
Se você estiver tendo problemas para alterar o formato da data no Power BI, aqui estão algumas etapas que você pode seguir:
notícias do menu iniciar
- Certifique-se de que a coluna que você está tentando alterar seja reconhecida como uma coluna de data pelo Power BI.
- Se o formato da data ainda não mudar, vá para a visualização Dados e verifique se alguma transformação foi aplicada à coluna da data.
- Se houver transformações presentes, remova-as clicando com o botão direito no cabeçalho da coluna e selecionando Remover Transformações.
- Se o problema persistir, tente alterar o formato da data no Editor de Consultas selecionando a coluna de data, acessando a aba Transformar e escolhendo o formato desejado.
- Se nenhuma dessas etapas funcionar, tente usar um formato de data personalizado selecionando a coluna de data, acessando a guia Modelagem e inserindo um código de formato personalizado na caixa Formato.
Dica profissional: se o formato da data ainda não mudar, tente atualizar a fonte de dados ou reiniciar o Power BI para ver se isso resolve o problema.














