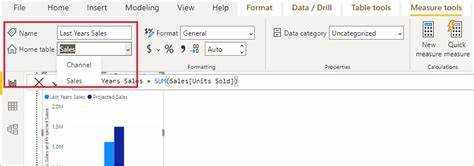
Bem-vindo! Você está lutando para organizar seus dados no Power BI? Você se perde em intermináveis planilhas e cálculos? Não procure mais, porque neste artigo irei guiá-lo através do processo de criação de uma tabela de medidas que tornará a análise de dados muito fácil para você. Prepare-se para agilizar seus dados e tomar decisões mais informadas com esta ferramenta simples, mas essencial.
O que é uma tabela de medidas?
A Tabela de Medidas no Power BI é uma tabela que contém cálculos e agregações de dados de outras tabelas em um modelo de dados. Ele serve como um local centralizado para os usuários criarem e definirem medidas ou cálculos personalizados que podem não estar prontamente disponíveis nas tabelas de dados originais. Esta tabela permite o cálculo de diversas métricas, incluindo totais, médias, porcentagens e outros valores derivados. Simplifica o gerenciamento e a organização desses cálculos, tornando a análise e visualização dos dados mais eficientes. Com o uso de uma Tabela de Medidas, os usuários podem criar cálculos complexos e realizar análises avançadas sem esforço no Power BI.
Por que uma tabela de medidas é importante no Power BI?
Uma Tabela de Medidas desempenha um papel crucial no Power BI, pois serve como uma fonte centralizada e organizada de métricas importantes para análise. Esta tabela garante consistência e precisão nos cálculos, fornecendo uma única fonte de verdade. Ao utilizar uma tabela de medidas, os usuários podem acessar e utilizar facilmente métricas em vários relatórios e recursos visuais. Simplifica o processo de criação de cálculos complexos através do uso de colunas calculadas.
Além disso, a tabela promove convenções de nomenclatura, descrições e unidades claras e consistentes para cada métrica, melhorando a compreensão e interpretação dos dados. A revisão e atualização regulares da Tabela de Medidas é essencial para garantir a sua relevância e alinhamento com a evolução das necessidades do negócio.
alterando a visualização do Outlook para o padrão
Como criar uma tabela de medidas no Power BI?
Nesta seção, discutiremos como criar uma tabela de medidas no Power BI, uma poderosa ferramenta de business intelligence. A tabela de medidas é um componente crucial na construção de um relatório do Power BI eficaz e organizado. Ele nos permite visualizar e analisar as principais métricas em um formato de tabela centralizado e personalizável. Nas subseções a seguir, passaremos pelo processo passo a passo de criação de uma tabela de medidas, desde a definição das métricas até a formatação da tabela final.
erro
Etapa 2: Crie uma nova tabela no Power BI
Para criar uma nova tabela no Power BI, siga estas etapas:
- Abra o Power BI e vá para a guia Relatório.
- Clique no botão Tabela no painel Campos.
- Selecione Nova Tabela no menu suspenso.
- Na barra de fórmulas, insira um nome para a nova tabela.
- Adicione colunas à tabela inserindo seus nomes separados por vírgulas.
- Clique no botão da marca de seleção para criar a tabela.
Seguindo essas etapas, você pode criar facilmente uma nova tabela no Power BI e começar a preenchê-la com os dados e métricas necessários.
Etapa 3: adicione as métricas à tabela
- Depois de criar uma nova tabela no Power BI, você precisa adicionar as métricas à tabela.
- Identifique as métricas que você deseja incluir na tabela de medidas.
- Clique na nova tabela e selecione Adicionar coluna na guia Modelagem.
- Insira o nome da métrica na barra de fórmulas e defina o cálculo da métrica usando DAX (Data Analysis Expressions).
- Repita o processo para cada métrica que deseja adicionar à tabela.
Você sabia? Seguindo a Etapa 3, você pode adicionar facilmente as métricas desejadas à sua tabela no Power BI e realizar cálculos e análises com base nelas.
Etapa 4: adicionar colunas calculadas à tabela
Para adicionar colunas calculadas a uma Tabela de Medidas no Power BI, siga estas etapas:
calendário do Outlook para calendário do iPhone
- Abra o aplicativo Power BI e navegue até o modelo de dados.
- Selecione a tabela onde deseja adicionar as colunas calculadas.
- Clique na guia Modelagem na faixa superior e escolha Nova Coluna.
- Na barra de fórmulas, escreva a fórmula para a coluna calculada usando a sintaxe DAX (Data Analysis Expressions).
- Pressione Enter para criar a coluna calculada.
Sugestões para adicionar colunas calculadas:
- Certifique-se de que a fórmula usada na coluna calculada represente com precisão o cálculo desejado.
- Use nomes claros e descritivos para as colunas calculadas para facilitar a compreensão.
- Valide os resultados das colunas calculadas para confirmar a precisão.
- Considere organizar as colunas calculadas em categorias ou temas.
- Revise e atualize regularmente as colunas calculadas conforme necessário.
Etapa 5: formate a tabela e adicione descrições
Depois de criar a tabela de medidas no Power BI, o quinto passo é formatar a tabela e adicionar descrições claras para melhorar sua usabilidade e clareza.
- Defina uma convenção de nomenclatura que seja intuitiva e descritiva.
- Use nomes curtos, mas significativos, para suas métricas.
- Evite usar abreviaturas ou siglas que possam não ser claras para outras pessoas.
- Seja consistente na forma como você nomeia métricas ou medidas semelhantes.
- Considere adicionar prefixos ou sufixos para indicar o tipo ou categoria da métrica.
- Defina as métricas a serem incluídas na tabela de medidas.
- Crie uma nova tabela no Power BI.
- Adicione as métricas à tabela, juntamente com as descrições correspondentes.
- Adicione colunas calculadas à tabela para obter métricas mais complexas.
- Formate a tabela e inclua descrições para cada métrica.
- Selecione a tabela onde deseja adicionar a coluna calculada.
- No Power BI Desktop, navegue até a guia Modelagem e clique em Nova Coluna.
- Escreva a fórmula para sua coluna calculada usando medidas, colunas e funções.
- Utilize funções como Instruções SUM, AVERAGE ou IF para realizar cálculos.
- Certifique-se de que a sintaxe da fórmula esteja correta e que a coluna calculada esteja visível na tabela.
- Métricas de grupo: Categorize métricas semelhantes em conjunto, como métricas relacionadas a vendas ou financeiras.
- Crie temas: atribua temas a diferentes grupos de métricas para organizar ainda mais a tabela. Isto pode ser baseado em áreas funcionais ou projetos específicos.
- Adicionar subcategorias: para tabelas maiores, considere adicionar subcategorias dentro de cada tema para criar uma organização mais granular.
- Use rótulos claros: certifique-se de que cada categoria, tema e subcategoria esteja claramente rotulada para facilitar aos usuários a localização de métricas específicas.
- Aplicar formatação: utilize opções de formatação, como negrito ou codificação por cores, para distinguir visualmente entre categorias, temas e subcategorias.
- Identifique a frequência de revisão da tabela de medidas com base nas alterações de dados e nas necessidades de negócios.
- Revise as métricas e cálculos na tabela para verificar sua precisão e relevância.
- Atualize a tabela de medidas adicionando novas métricas ou removendo as obsoletas.
- Verifique se alguma alteração nas fontes de dados ou transformações requerem ajustes na tabela de medidas.
- Valide a tabela de medidas testando-a em cenários de dados conhecidos para garantir sua eficácia.
Para destacar a importância da formatação e adição de descrições, considere um cenário da vida real em que uma empresa tivesse uma tabela de medidas complexa sem formatação ou descrições adequadas. Isso resultou em confusão entre os usuários, levando a interpretações e decisões incorretas dos dados. No entanto, após reformatar a tabela e adicionar descrições claras, os usuários puderam navegar e compreender facilmente as medidas, melhorando, em última análise, a análise de dados e os processos de tomada de decisão.
Dicas para criar uma tabela de medidas eficazes
Uma tabela de medidas bem organizada e informativa é crucial para criar visualizações poderosas e precisas no Power BI. Para ajudá-lo a agilizar esse processo, aqui estão algumas dicas para criar uma tabela de medidas eficaz. Desde o uso de convenções de nomenclatura claras e consistentes até a revisão e atualização regular da tabela, nos aprofundaremos nos principais fatores que podem elevar sua tabela de medidas e melhorar sua análise de dados. Com essas estratégias em mente, você pode criar com segurança uma tabela de medidas robusta e confiável para seus projetos do Power BI.
1. Use convenções de nomenclatura claras e consistentes
Ao criar uma tabela de medidas no Power BI, é crucial usar convenções de nomenclatura claras e consistentes. Isso ajuda a garantir que suas métricas sejam facilmente compreensíveis e organizadas.
Aqui estão as etapas a serem seguidas ao usar convenções de nomenclatura claras e consistentes para sua tabela de medidas:
Dica profissional: Ao nomear suas medidas, imagine explicá-las para alguém que não conhece seu projeto. Convenções de nomenclatura claras e consistentes facilitarão que outras pessoas entendam e trabalhem com sua tabela de medidas. Além disso, é importante usar convenções de nomenclatura claras e consistentes ao criar uma tabela de medidas no Power BI. Isso ajudará a garantir que suas métricas sejam facilmente compreensíveis e organizadas.
teclado não funciona notebook
2. Incluir descrições e unidades para cada métrica
Ao criar uma tabela de medidas no Power BI, é crucial fornecer clareza e contexto, incluindo descrições e unidades para cada métrica. Para fazer isso, siga estas etapas:
Ao incorporar descrições e unidades para cada métrica, os usuários podem interpretar facilmente os dados na tabela de medidas, levando a análises e relatórios precisos.
Fato engraçado: A inclusão de descrições e unidades para cada métrica numa tabela de medidas pode melhorar a literacia em dados e melhorar a comunicação eficaz entre as partes interessadas.
número de telefone do atendimento ao cliente da Internet do espectro
3. Use colunas calculadas para métricas complexas
Ao lidar com métricas complexas no Power BI, a utilização de colunas calculadas pode ser uma ferramenta poderosa. Veja como usar colunas calculadas para métricas complexas:
Dica profissional: ao usar colunas calculadas, é importante considerar as implicações de desempenho. Evite criar muitas colunas calculadas ou usar cálculos complexos que possam tornar seu relatório do Power BI mais lento.
4. Organize a Tabela por Categorias ou Temas
Para organizar efetivamente a Tabela de Medidas no Power BI, siga estas etapas:
A organização da Tabela de Medidas por categorias ou temas melhora a usabilidade e a navegação da tabela, tornando mais simples para os usuários localizarem as métricas necessárias.
5. Revise e atualize regularmente a tabela de medidas
Revisar e atualizar regularmente a tabela de medidas no Power BI é crucial para garantir uma análise de dados precisa e relevante. Aqui estão as etapas a seguir:
Historicamente, as empresas que revisavam e atualizavam regularmente as suas tabelas de medidas experimentavam melhorias na análise de dados e na tomada de decisões, levando a um melhor desempenho e crescimento.
Deixe Um Comentário
Neste Tópico
Tendências Ativadas e-music

Como encontrar o número de roteamento Etrade
Aprenda como encontrar facilmente seu número de roteamento Etrade com este guia passo a passo.

Como excluir um pagamento em QuickBooks
Aprenda como excluir facilmente um pagamento em QuickBooks com nosso guia passo a passo sobre como excluir um pagamento em QuickBooks.

É hora de contratar um consultor de automação?
A automação é cada vez mais vital para ser um negócio de sucesso, mas pode ser assustadora. Um consultor de automação pode ser exatamente o que você precisa para começar.

Como se tornar um administrador do SharePoint
Os administradores do SharePoint são atores-chave no gerenciamento e manutenção de sites do SharePoint para organizações. Cabe a eles garantir o funcionamento perfeito do SharePoint, incluindo definir configurações, controlar permissões e resolver problemas. Aqui estão as etapas e as habilidades necessárias para se tornar um administrador proficiente do SharePoint. Em primeiro lugar, obtenha uma base sólida em tecnologias Microsoft

Como enviar fax do Microsoft Word
Aprenda como enviar fax facilmente do Microsoft Word. Envie fax diretamente do seu computador usando este guia passo a passo.

Como conseguir um emprego na Microsoft
Aprenda as estratégias comprovadas para conseguir um emprego na Microsoft e iniciar sua carreira no setor de tecnologia.

Como se livrar do auxiliar do Slack
Aprenda como remover efetivamente o Slack Helper do seu espaço de trabalho e otimizar sua produtividade com nosso guia completo sobre como se livrar do Slack Helper.

Como alterar a contribuição do Fidelity 401K
Aprenda como alterar sua contribuição do Fidelity 401K sem esforço com nosso guia passo a passo sobre como alterar a contribuição do Fidelity 401K.

Como agrupar no Microsoft Word
Aprenda como agrupar objetos no Microsoft Word sem esforço. Melhore a organização e formatação de seus documentos com este guia passo a passo.

Como criar um fluxo de trabalho no Excel
Descubra como construir fluxos de trabalho no Excel: um guia passo a passo | Simplifique tarefas e aumente a eficiência com fluxos de trabalho do Excel.

Como criar um manual de futebol usando o Visio
Aprenda como criar um manual de futebol com eficiência usando o Visio, o guia definitivo para projetar estratégias vencedoras.



