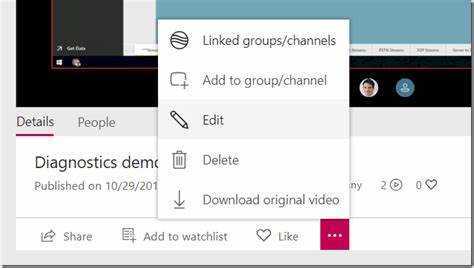
Está com dificuldades para compartilhar sua gravação do Microsoft Teams com usuários externos? Sem problemas! Este artigo mostrará como fazer isso facilmente.
O Microsoft Teams tem várias maneiras de compartilhar gravações com pessoas fora da sua organização. Um dos mais simples é usar SharePoint ou OneDrive . Carregue sua gravação em qualquer plataforma e você poderá gerar um link para compartilhar com usuários externos.
Outra escolha é Fluxo da Microsoft , um serviço de hospedagem de vídeo conectado ao Teams. Carregue sua gravação e personalize as configurações de privacidade. Isso decide quem pode ver o vídeo – indivíduos específicos ou qualquer pessoa com o link.
Um colega meu teve um desafio como este. Ela teve que compartilhar uma reunião gravada com clientes que não estavam na rede do Teams. Sem saber o que fazer, ela pediu ajuda. Um colega prestativo mostrou a ela como compartilhar sua gravação usando o SharePoint. Os clientes puderam acessar o vídeo sem problemas e sua apresentação foi um sucesso!
Compreendendo as gravações do Microsoft Teams
As gravações do Microsoft Teams podem ajudá-lo a colaborar e documentar reuniões. Eles capturam áudio, vídeo e compartilhamento de tela, facilitando a revisão de discussões, o compartilhamento de conhecimento e a não perda de informações. Aqui está o que você precisa saber sobre eles:
- Tipos de gravação: Escolha a opção de gravação na nuvem (salva no Microsoft Stream) ou salve os arquivos diretamente no dispositivo usado para a reunião.
- Opções de compartilhamento: Compartilhe gravações com usuários internos e externos. Defina permissões para decidir quem pode visualizar ou fazer download.
- Recursos de acessibilidade: Legendas ocultas e transcrições tornam as gravações inclusivas e fáceis de acompanhar ou consultar.
Para facilitar o compartilhamento de gravações com usuários externos:
- Armazene gravações no OneDrive ou SharePoint. Conceda permissões para que usuários externos possam acessar com segurança.
- Gravações protegidas por senha se a confidencialidade for importante. Somente pessoas autorizadas com senha podem acessar as informações.
Seguindo essas sugestões, você pode compartilhar gravações do Microsoft Teams com usuários externos com segurança, enquanto colabora, fornece treinamento, etc.
Etapas para compartilhar a gravação do Microsoft Teams com usuários externos
Compartilhar gravações do Microsoft Teams com usuários externos é fácil! Siga esses passos:
- Abra o Teams e escolha a gravação.
- Selecione Abrir no Microsoft Stream nas reticências (…).
- Clique no botão Compartilhar no player de vídeo.
- Insira os endereços de e-mail dos usuários externos na caixa de diálogo de compartilhamento.
- Personalize as permissões para cada usuário – visualizar ou editar – e clique em Enviar.
Este método destaca-se pela sua simplicidade e eficácia.
Agora, aqui está uma história real. Uma equipe de profissionais precisava colaborar com partes interessadas externas em um projeto usando gravações do Teams. Eles seguiram as etapas e compartilharam suas reuniões e apresentações gravadas com seus clientes. Isso permitiu comunicação e colaboração em diferentes locais. Isso lhes permitiu trabalhar com eficiência e entregar ótimos resultados para seus clientes.
Ao adotar essa abordagem amigável, eles criaram um fluxo contínuo de informações entre a equipe e os usuários externos, facilitando a colaboração.
Dicas de soluções de problemas
Ao lidar com a solução de problemas de compartilhamento de gravações do Microsoft Teams com usuários externos, lembre-se destes pontos:
- Certifique-se de que os usuários externos tenham as permissões corretas. Verifique suas configurações.
- Verifique se as configurações de compartilhamento permitem acesso.
- Se eles não conseguirem acessar a gravação, envie-lhes um link direto.
Mais detalhes para lembrar:
- Certifique-se de que você e o usuário externo tenham conexões estáveis com a Internet.
- Comunique-se com o destinatário para garantir que ele tenha acessado a gravação com sucesso.
Para aprimorar ainda mais sua experiência de solução de problemas:
- Atualize seu aplicativo Microsoft Teams com frequência.
- Se as permissões continuarem sendo um problema, entre em contato com o Suporte da Microsoft.
Seguindo essas dicas e prestando atenção aos detalhes, você pode solucionar quaisquer problemas que tenha ao compartilhar gravações do Microsoft Teams com usuários externos!
Conclusão
Compartilhar gravações do Microsoft Teams com pessoas de fora é muito fácil! Apenas alguns passos e você pode compartilhá-los facilmente.
- Primeiro, abra o aplicativo Microsoft Teams e encontre a gravação que deseja compartilhar. Selecione-o e clique nos três pontos.
- No menu suspenso, escolha Obter link. Isso criará um URL especial para sua gravação.
- Copie este link e forneça-o aos usuários externos aos quais você deseja conceder acesso. Você pode fazer isso enviando um e-mail ou mensagem contendo o link. Certifique-se de que apenas pessoas autorizadas o possuam, pois ele concede acesso à sua gravação.
- Quando o usuário externo obtiver o link, ele poderá simplesmente clicar nele para visualizar a gravação compartilhada. Não é necessária nenhuma conta do Microsoft Teams ou software extra – muito conveniente.
Não perca a oportunidade de usar esse recurso! Comece a compartilhar suas gravações e colabore com pessoas de fora de forma rápida e fácil!
como criar uma lista de distribuição no Outlook














