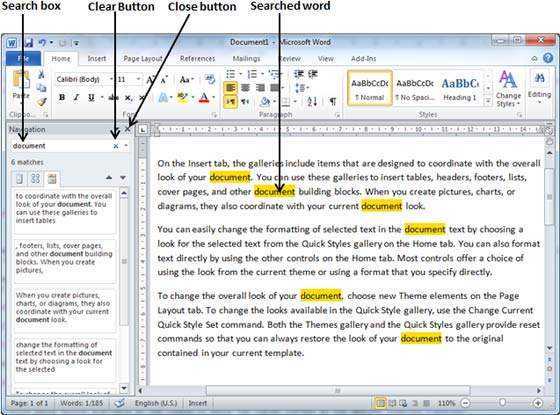
O Microsoft Word oferece uma ferramenta incrível para aumentar sua produtividade – pesquisando palavras específicas! Chega de rolar páginas e parágrafos laboriosamente – basta inserir a palavra ou frase na barra de pesquisa e você será direcionado para cada ocorrência em segundos.
Além disso, você pode refinar seus resultados selecionando configurações avançadas, como distinção entre maiúsculas e minúsculas ou correspondência de palavras inteiras . Isso ajuda a identificar exatamente o que você procura, maximizando a produtividade!
Deixe-me dizer a você meu amigo Susana história. Ela foi enterrada sob uma enorme tarefa com muitos trabalhos de pesquisa. Ela decidiu usar a função de pesquisa em Microsoft Word para encontrar rapidamente seções relevantes em cada documento. Uau! Ela encontrou os dados que precisava em Velocidade da luz e concluiu sua tarefa antes do prazo – tudo graças ao recurso de pesquisa do Microsoft Word!
Visão geral do recurso de pesquisa no Microsoft Word
Microsoft Word recurso de pesquisa ajuda os usuários a encontrar palavras ou frases rapidamente. É fácil localizar o texto desejado e economiza tempo. Além disso, as opções de pesquisa avançada oferecem mais flexibilidade. Palavras inteiras, correspondência de maiúsculas e minúsculas e formatação de texto podem ser pesquisadas.
O recurso de pesquisa também permite que os usuários substituam texto. Isso é ótimo para fazer edições ou alterações em um documento. A função de substituição simplifica a atualização de informações ou a correção de erros.
Curiosidade – o Microsoft Word também oferece suporte caracteres curinga ! Símbolos como asteriscos (*) ou pontos de interrogação (?) podem ser usados para pesquisar palavras ou frases com variações. Por exemplo, pesquisando por ' gato* ‘mostrará resultados para ‘cat’, ‘cats’, ‘catch’, etc.
Instruções passo a passo sobre como pesquisar palavras no Microsoft Word
Encontrando palavras em Microsoft Word é uma habilidade obrigatória. Com apenas algumas etapas, você pode localizar facilmente as palavras ou frases de que precisa. Aqui está um guia simples para uma pesquisa bem-sucedida.
- Passo 1: Abra o documento do Word que deseja pesquisar. Imprensa Ctrl+F – uma barra de pesquisa aparece no canto superior direito.
- Passo 2: Digite a palavra ou frase na barra de pesquisa. O Word destacará todas as correspondências no documento.
- Etapa 3: Use as setas de navegação para navegar entre as partidas.
Para resultados mais precisos, clique em Mais opções. Isso revela configurações como distinção entre maiúsculas e minúsculas e correspondência de palavras inteiras.
Dica profissional: Use atalhos como Ctrl+F para acessar rapidamente a função de pesquisa – economiza tempo e aumenta a produtividade.
Técnicas de pesquisa avançada
Faça dos curingas seus amigos: use * ou ? para palavras com caracteres diferentes ou letras desconhecidas. Por exemplo, wom*n mencionará tanto mulheres quanto mulheres.
Operadores booleanos: combine palavras-chave com AND, OR ou NOT para obter resultados mais precisos. Isso ajuda você a se concentrar nas palavras certas e a excluir as erradas.
Aspas: use aspas para pesquisar frases exatas, em vez de palavras individuais. Ótimo para encontrar cotações exclusivas.
Filtrar por formato: pesquise estilo, tamanho e cor da fonte. Isso ajuda você a encontrar texto formatado.
Restringir seções: especifique cabeçalhos, rodapés e notas de rodapé nas configurações de pesquisa avançada.
Localizar tudo/Substituir tudo: essas opções ajudam você a fazer alterações em massa rapidamente.
Sugestões úteis:
- Familiarize-se com os atalhos de pesquisa e teclas de atalho.
- Atualize o dicionário personalizado com palavras frequentes ou termos técnicos.
- Use recursos adicionais, como metadados ou indexação, para pesquisas especializadas.
Use estas dicas e técnicas de pesquisa avançada no Microsoft Word para encontrar palavras rapidamente.
Dicas e truques para uma pesquisa de palavras eficaz
Ctrl+F é um atalho para abrir o Caixa de diálogo Localizar e Substituir . Curingas como * e ? pode ser usado para pesquisar variações de palavras. Você pode limitar o escopo da sua pesquisa na caixa de diálogo Localizar e Substituir. A distinção entre maiúsculas e minúsculas pode ser habilitada para encontrar uma correspondência exata. Técnicas avançadas de pesquisa, como pesquisa por formatação, estilos de parágrafo, tabelas e comentários também estão disponíveis. Teclas de atalho como Ctrl+PgDn e Ctrl+Seta para a esquerda podem ser usadas para acelerar o processo de pesquisa. Essas dicas podem ajudar você a economizar tempo e ter mais controle sobre a localização de palavras em Documentos do Microsoft Word .
Solução de problemas comuns de pesquisa
Certifique-se de que seus critérios de pesquisa estejam escritos corretamente e correspondam exatamente à palavra desejada! Além disso, marque ‘Match Case’ se estiver procurando palavras com letras maiúsculas específicas. Curingas como asteriscos (*) ou pontos de interrogação (?) ajudarão a ampliar ou restringir os resultados. Certifique-se de que ‘Encontrar apenas palavras inteiras’ esteja selecionado ao procurar palavras completas. Verifique a lista de exclusão em ‘Preferências’, se não conseguir encontrar uma palavra. Se tudo mais falhar, tente reiniciar o computador ou reinstalar o MS Word.
Além disso, esteja atento aos caracteres especiais, como hífens ou apóstrofos, em sua consulta de pesquisa. As configurações de idioma padrão do Word também podem afetar os resultados da pesquisa, portanto, verifique-as se necessário. Use o atalho Ctrl+F para abrir a caixa de diálogo Localizar rapidamente. Tenha uma ótima pesquisa!
Conclusão
Concluindo, procurando palavras em Microsoft Word é simples, mas poderoso. Use o Localizar e substituir função para encontrar rapidamente uma palavra ou frase específica em seu documento.
Além dos recursos básicos de pesquisa, o Word oferece opções avançadas como distinção entre maiúsculas e minúsculas, correspondência de palavras inteiras e pesquisa em uma seção/documento específico . Esses recursos ajudam a refinar sua pesquisa e obter o que deseja rapidamente.
Atenção: você também pode usar curingas em suas pesquisas. Por exemplo, um asterisco (*) como curinga ajuda a encontrar todas as palavras que começam com uma determinada letra/frase.
Dica profissional: Faça várias pesquisas mais rapidamente usando atalhos de teclado como Ctrl+F para abrir a caixa de diálogo Localizar imediatamente. Isso aumentará sua eficiência com o Word.
como desbloquear o teclado no laptop














