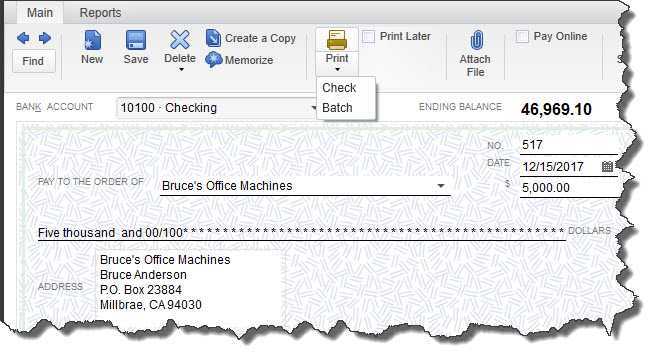
No mundo da contabilidade e da escrituração contábil, QuickBooks é uma ferramenta amplamente utilizada para gerenciar finanças empresariais. Um aspecto crucial deste software é o registro de cheques, que desempenha um papel vital no controle de todas as suas transações financeiras. Neste guia abrangente, exploraremos os meandros do registro de cheque no QuickBooks, incluindo como imprimi-lo, encontrá-lo no QuickBooks Online e executar relatórios detalhados.
Quer você seja um usuário experiente do QuickBooks ou esteja apenas começando, compreender a importância do registro de cheques e como utilizá-lo de maneira eficaz pode agilizar significativamente seus processos de gerenciamento financeiro. Portanto, vamos nos aprofundar nas etapas essenciais para imprimir um registro de cheque, localizá-lo no QuickBooks Online e executar relatórios detalhados para obter uma compreensão abrangente da saúde financeira do seu negócio.
O que é um registro de cheque em QuickBooks?
Um registro de cheques em QuickBooks é um registro detalhado de todas as transações relacionadas a cheques, fornecendo uma visão geral abrangente dos pagamentos feitos e recebidos dentro de um prazo específico.
Ele serve como um repositório central para atividades financeiras relacionadas a cheques, permitindo aos usuários monitorar seu fluxo de caixa, reconciliar extratos bancários e manter registros financeiros precisos. Ao rastrear meticulosamente as transações de cheques recebidos e enviados, o registro de cheques permite que as empresas gerenciem com eficácia suas operações financeiras, identifiquem discrepâncias e garantam a integridade de seus dados contábeis.
A integração do registro de cheques no QuickBooks agiliza o processo de categorização de despesas e receitas, facilitando uma visão geral perfeita da posição financeira da empresa e permitindo uma tomada de decisão informada.
Por que é importante imprimir um registro de cheque em QuickBooks?
Imprimir um registro de cheque em QuickBooks é importante, pois fornece uma documentação tangível e detalhada de todas as transações relacionadas a cheques, oferecendo um instantâneo claro das atividades financeiras e auxiliando nos processos de reconciliação.
Esse processo é essencial para uma gestão financeira eficaz, pois permite monitorar o fluxo de caixa, acompanhar despesas e garantir que todas as transações sejam registradas com precisão. Com QuickBooks online, a impressão de um registro de cheque agiliza o processo de manutenção de registros, facilitando o acesso aos dados históricos e permitindo uma análise eficiente das tendências financeiras. Ele serve como uma referência crítica para fins de auditoria e auxilia na manutenção da precisão e integridade dos seus registros financeiros.
Como imprimir um registro de cheque em QuickBooks?
Imprimir um registro de cheque em QuickBooks envolve várias etapas para garantir a representação precisa das transações dentro de um período especificado.
Este processo começa fazendo login em sua conta QuickBooks e navegando até a guia ‘Banco’. A partir daí, selecione ‘Usar Registro’ e escolha a conta para a qual deseja imprimir o registro de cheque.
Depois de abrir o registro, você pode personalizar o intervalo de datas e as opções de layout para atender às suas necessidades específicas. É crucial revisar as transações para garantir que estejam completas e precisas antes de prosseguir para a fase de impressão.
As opções de impressão permitem a personalização das informações de cabeçalho e rodapé, bem como a capacidade de incluir detalhes específicos da transação. Depois de personalizar cuidadosamente essas configurações, você poderá imprimir o registro de cheques para usar como referência para seus registros financeiros.
consulta de acesso
Passo 1: Abra o Registro de Cheques
Para iniciar o processo de impressão de um cadastro de cheque no QuickBooks, a etapa inicial envolve acessar o cadastro de cheque dentro do aplicativo.
Após abrir QuickBooks, navegue até o menu ‘Banco’ e selecione ‘Usar Registro’. Esta ação apresentará uma lista de suas contas bancárias; escolha a conta relevante e clique em ‘OK’.
Uma vez dentro do cadastro, localize a opção ‘Imprimir’ na barra de menu. A partir daí, você pode definir suas preferências de impressão, como o intervalo de datas do registro e quaisquer transações específicas a serem incluídas. Selecione ‘Imprimir’ para gerar uma cópia impressa do registro de cheque. É um processo essencial para manter registros financeiros precisos.
Etapa 2: selecione o intervalo de datas
Uma vez aberto o cadastro de cheques, o usuário precisa especificar o intervalo de datas para o qual pretende imprimir o cadastro, garantindo que as transações relevantes sejam incluídas.
Esta etapa é crucial para capturar todas as transações necessárias dentro do prazo desejado. QuickBooks oferece várias opções de personalização, como especificar uma data de início e término específica, selecionar um período predefinido como o mês ou trimestre atual ou até mesmo definir um intervalo personalizado com base em critérios específicos. A precisão na seleção da data é fundamental para garantir que o registro do cheque impresso reflita as informações financeiras precisas.
Fatores como períodos contábeis, ciclos de reconciliação e requisitos de relatórios devem ser considerados ao determinar o intervalo de datas apropriado para impressão do registro de cheques.
Etapa 3: personalize as colunas
A personalização das colunas no registro de cheques permite que os usuários adaptem as informações exibidas com base em suas preferências e requisitos específicos para o registro impresso.
Ao ajustar o layout das colunas, os indivíduos podem priorizar os segmentos que consideram mais importantes, como data, beneficiário, valor ou número do cheque, contribuindo para um processo de manutenção de registros mais eficiente e organizado. Esta opção de personalização facilita uma abordagem personalizada à gestão financeira, permitindo aos utilizadores concentrarem-se nos detalhes que são mais relevantes para as suas atividades financeiras individuais.
Com a capacidade de personalizar colunas, os usuários podem simplificar seu registro de cheques para atender às suas necessidades exclusivas e aprimorar sua experiência geral de rastreamento financeiro.
Etapa 4: filtrar as transações
Filtrar as transações dentro do registro de cheques permite que os usuários se concentrem em tipos específicos de transações, garantindo que o registro impresso reflita com precisão os dados financeiros desejados.
como criar um pôster no word
Este processo envolve a seleção de diferentes opções de filtragem, como:
- intervalo de datas
- tipo de transação
- beneficiário
Ao utilizar o filtro de intervalo de datas, os usuários podem restringir o registro para exibir transações dentro de um período de tempo específico, fornecendo uma visão geral clara das atividades financeiras durante um determinado período.
O filtro de tipo de transação permite aos usuários isolar tipos específicos de transações, como depósitos ou saques, agilizando a visualização de dados relevantes.
O filtro de beneficiário permite que os usuários se concentrem nas transações associadas a uma determinada entidade ou indivíduo, facilitando a análise e o orçamento direcionados.
Etapa 5: visualizar o registro de cheque
Antes de finalizar o processo de impressão, é fundamental pré-visualizar o cadastro de cheques para garantir que as informações exibidas estejam alinhadas com as necessidades e expectativas do usuário.
Esta etapa de visualização serve como um processo de verificação crucial, permitindo que os usuários identifiquem quaisquer discrepâncias ou erros que possam ter passado despercebidos durante a entrada. Ao revisar cuidadosamente o registro de cheques, ajustes podem ser feitos para corrigir quaisquer imprecisões antes da fase de impressão.
Garantir a precisão das informações é essencial para manter os registros financeiros e evitar possíveis interrupções. As melhores práticas determinam que a revisão e verificação minuciosas devem ser realizadas rotineiramente para garantir a integridade do registo de verificação.
Etapa 6: Imprimir o Registro de Cheque
A etapa final na impressão de um registro de cheque em QuickBooks envolve iniciar o processo de impressão para gerar uma cópia física ou digital das transações registradas.
Esta etapa requer uma consideração cuidadosa das opções de impressão disponíveis no QuickBooks, como a seleção da impressora, tamanho do papel e orientação apropriados. Garantir que as configurações da impressora estejam alinhadas com a saída desejada, como ajustar a qualidade de impressão, preferências de cores e layout, desempenha um papel crucial na obtenção de um resultado de impressão ideal.
Antes de finalizar a impressão, é aconselhável revisar a exatidão do registro de cheques, garantindo que as informações sejam apresentadas corretamente antes de iniciar o processo de impressão.
Como encontrar o registro de cheque em QuickBooks Online?
Localizar o registro de cheque no QuickBooks Online requer métodos específicos e etapas de navegação para acessar o registro para fins de rastreamento de transações e gerenciamento financeiro.
dias úteis
Uma abordagem é começar fazendo login em sua conta QuickBooks Online e, em seguida, navegar até a guia ‘Banco’ no lado esquerdo do painel. A partir daí, clique em ‘Cadastre-se’ para acessar o cadastro de cheques, permitindo visualizar, editar ou adicionar transações.
Outro método envolve usar a barra de pesquisa no topo da página e digitar ‘Verificar Registro’ para ser direcionado diretamente ao registro. Isso torna conveniente para os usuários acessar o registro sem navegar por várias guias. Cada abordagem oferece aos usuários flexibilidade e facilidade no acesso e gerenciamento de seu registro de cheques no QuickBooks Online.
Método 1: use a barra de pesquisa
Um método eficiente para encontrar o registro de cheque no QuickBooks Online envolve a utilização da funcionalidade da barra de pesquisa para localizar o registro específico dentro do aplicativo.
Uma vez no QuickBooks Online, os usuários podem simplesmente clicar na barra de pesquisa localizada no canto superior direito da tela. Ao digitar ‘Check Register’ e pressionar Enter, o aplicativo restringe rapidamente os resultados da pesquisa, facilitando o acesso ao registro de cheques com apenas alguns cliques. Este método aumenta a eficiência do processo e proporciona uma experiência de usuário perfeita, economizando tempo e esforço.
A funcionalidade da barra de pesquisa simplifica a navegação, melhorando a usabilidade geral e tornando-a uma ferramenta valiosa para os usuários localizarem rapidamente registros financeiros importantes.
chave de recuperação do bitlocker perdida
Método 2: Vá para o Plano de Contas
Outra abordagem para encontrar o registro de cheques no QuickBooks Online envolve navegar pela seção Plano de contas para acessar e gerenciar o registro para rastreamento e análise financeira.
Uma vez dentro do Plano de Contas, os usuários podem localizar a conta corrente específica no menu suspenso ‘Tipo de conta’, que fornece uma visão abrangente de todas as transações relacionadas à conta selecionada. A interface intuitiva permite fácil classificação, filtragem e opções de personalização, permitindo aos usuários revisar e analisar transações individuais, reconciliar saldos e gerar relatórios financeiros criteriosos. Este método não apenas simplifica o processo de rastreamento de verificações, mas também aprimora a experiência geral de gerenciamento financeiro no QuickBooks Online.
Método 3: use o menu Relatórios
Utilizando o Menu Relatórios no QuickBooks Online fornece um caminho conveniente para acessar o registro de cheques, oferecendo insights detalhados sobre registros de transações e dados financeiros.
Esse recurso permite que os usuários naveguem com eficiência por vários relatórios financeiros, permitindo-lhes rastrear despesas, identificar discrepâncias e monitorar o fluxo de caixa com facilidade. Ao selecionar os filtros apropriados e personalizar as configurações do relatório, os usuários podem obter uma visão geral abrangente do seu registro de cheques, garantindo a precisão e facilitando a tomada de decisões informadas.
A acessibilidade e a interface amigável do menu Relatórios agilizam o processo de extração de informações financeiras específicas, otimizando, em última análise, o gerenciamento de registros financeiros no QuickBooks Online.
Como executar um relatório de registro de verificação em QuickBooks?
A execução de um relatório de registro de cheques em QuickBooks facilita a geração de uma visão geral abrangente das transações relacionadas a cheques, permitindo aos usuários analisar e revisar dados financeiros com facilidade.
Este processo é fundamental para manter registros precisos e garantir a transparência financeira. Para executar o relatório de registro de cheques, navegue até o menu Relatórios, selecione Relatórios personalizados e escolha Tipo de detalhe da transação.
A partir daqui, você pode personalizar o relatório para incluir intervalos de datas, contas e outros filtros específicos para personalizar as informações de acordo com suas preferências. Depois que o relatório for gerado, você poderá analisá-lo para rastrear despesas, reconciliar contas e identificar quaisquer discrepâncias, oferecendo insights valiosos para uma tomada de decisão informada e gestão financeira.
Etapa 1: vá para o menu Relatórios
Iniciar o processo de execução de um relatório de registro de cheque em QuickBooks envolve acessar o menu Relatórios na interface do aplicativo.
Uma vez no menu Relatórios, os usuários podem navegar por diversas categorias, como Bancário, Vendas, Despesas e muito mais para encontrar o relatório específico de que precisam. Na seção Bancário, pode ser selecionada a opção de relatório de registro de cheques. Este relatório fornece uma visão abrangente de todas as transações de cheques, permitindo aos usuários rastrear pagamentos, reconciliar contas e manter registros financeiros precisos. É importante considerar o período do relatório, as opções de personalização e as configurações para garantir que o relatório inclua as informações desejadas.
Etapa 2: selecione o relatório de registro de verificação
Após acessar o menu Relatórios, os usuários precisam localizar e selecionar a opção específica do relatório Check Register para iniciar o processo de geração do relatório.
Este relatório é particularmente valioso para rastrear e gerenciar todas as transações relacionadas a cheques dentro de um determinado período contábil. Depois que o relatório Check Register for selecionado, os usuários podem personalizar o intervalo de datas, filtros e outros parâmetros para adaptar o relatório de acordo com suas necessidades específicas.
Este relatório fornece uma visão geral abrangente de todos os cheques emitidos, compensados ou reconciliados, permitindo que as empresas reconciliem extratos bancários, identifiquem discrepâncias e garantam a precisão financeira. O relatório Check Register pode ser utilizado para monitoramento de orçamento, preparação de auditoria e avaliação de fluxo de caixa, oferecendo insights cruciais sobre a saúde financeira de uma empresa.
Etapa 3: personalizar o relatório
A personalização do relatório de registro de cheques permite que os usuários adaptem as informações exibidas com base em suas preferências específicas e requisitos analíticos.
Esse recurso de personalização oferece aos usuários a flexibilidade de incluir ou excluir colunas específicas, como data, número do cheque, beneficiário, valor e saldo da conta. Com a capacidade de filtrar transações por intervalo de datas, conta ou tipo de transação, os usuários podem gerar um relatório que atenda às suas necessidades exclusivas. Esta abordagem personalizada simplifica o processo de análise, permitindo que os utilizadores se concentrem nos dados financeiros mais relevantes e obtenham conhecimentos mais profundos sobre os seus padrões de gastos e fluxo de caixa. Ao personalizar o relatório de registro de cheques, os usuários podem tomar decisões financeiras informadas e aprimorar suas estratégias gerais de gestão de dinheiro.
como remover uma quebra de seção
Etapa 4: visualizar e imprimir o relatório
Antes de finalizar o relatório de registro de cheques, é fundamental pré-visualizar o conteúdo gerado para garantir que esteja alinhado com os requisitos e expectativas do usuário, seguido do processo de impressão da documentação tangível.
Esta fase de pré-visualização permite aos utilizadores verificar a veracidade dos dados capturados no relatório, garantindo que todas as transações e detalhes relevantes foram registados corretamente. Uma vez que a visualização confirma o alinhamento do relatório com as necessidades do usuário, o processo de impressão permite a criação de um registro físico para referência futura e fins de auditoria. Também proporciona uma oportunidade de rever o relatório em papel, facilitando o escrutínio minucioso de potenciais ajustamentos ou discrepâncias que precisam de ser resolvidos.
A implementação dessas práticas garante a precisão e confiabilidade do relatório de registro de cheques.














