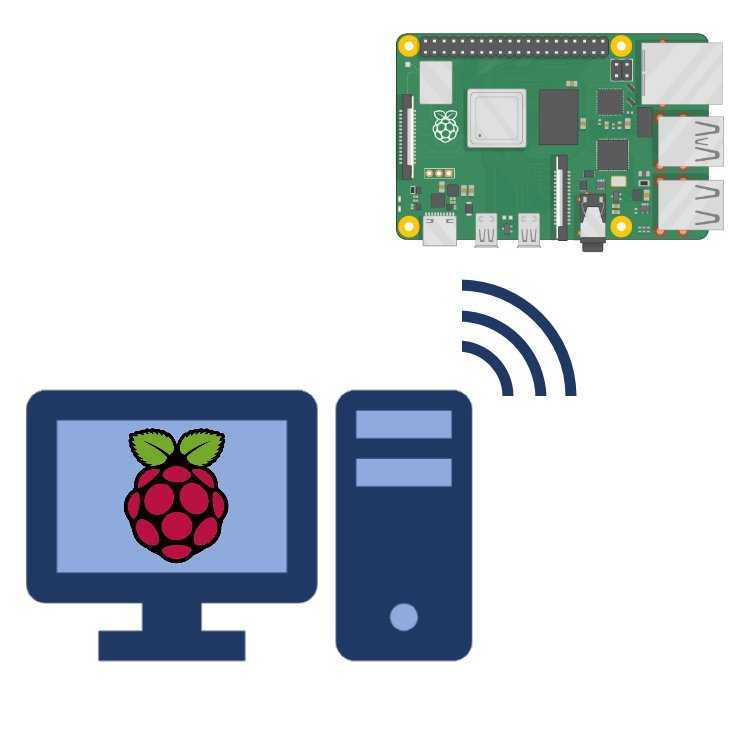
Microsoft Remote Desktop é uma ferramenta incrível para conectar seu Raspberry Pi a outro computador. Este guia irá ajudá-lo a fazer isso de forma rápida e fácil.
Conecte seu Raspberry Pi e Microsoft Remote Desktop para controle remoto do seu dispositivo. Você poderá acessar e gerenciar aplicativos, arquivos e o sistema operacional.
- Primeiro, verifique se o Raspberry Pi e o computador ao qual deseja se conectar estão na mesma rede. Isso pode ser via Ethernet ou Wi-Fi. Agora você pode definir as configurações em ambos os dispositivos.
- No Raspberry Pi, abra o menu Configuração do Raspberry Pi no canto superior esquerdo. No menu, vá em Interfaces e habilite a opção VNC para permitir acesso remoto.
- No seu computador, baixe e instale o Microsoft Remote Desktop. Abra o aplicativo e clique em +Adicionar PC para adicionar seu Raspberry Pi como dispositivo remoto. Insira o endereço IP do Raspberry Pi e personalize as configurações extras.
Agora você deve conseguir conectar seu Raspberry Pi ao Microsoft Remote Desktop. Você poderá controlar seu dispositivo de qualquer lugar da rede.
Dica profissional: Para uma conexão segura, altere as senhas padrão e ative as configurações de firewall em ambos os dispositivos. Mantenha seu Raspberry Pi seguro com estas etapas.
O que é Raspberry Pi?
Raspberry Pi é um computador pequeno e acessível que se tornou um grande sucesso nos últimos anos. É do tamanho de um cartão de crédito e pode ser usado para diversos fins, como aprender programação, criar projetos DIY e alimentar sistemas de automação residencial.
formatação de data power bi
Os fãs de tecnologia e amadores adoram devido ao seu tamanho minúsculo e baixo custo . Além disso, ele funciona Linux e oferece muitos recursos. Mesmo sendo pequeno, é um grande impacto em termos de potência e versatilidade .
Um recurso interessante é a capacidade de se conectar a Área de Trabalho Remota da Microsoft . Isso permite que os usuários acessem seu Raspberry Pi de qualquer dispositivo com o aplicativo Microsoft Remote Desktop instalado. Você pode se conectar ao seu Pi em casa ou enquanto estiver fora de casa.
Isso abre inúmeras possibilidades para pessoas que desejam usar o Raspberry Pi, mas não querem estar lá. Solução de problemas, execução de aplicativos e gerenciamento de arquivos – com o Microsoft Remote Desktop, tudo se torna mais fácil.
Curiosidade: mais de 37 milhões de unidades de Raspberry Pi foram vendidas desde 2012!
lista de distribuição do Outlook
Visão geral da área de trabalho remota da Microsoft
Microsoft Remote Desktop é uma ferramenta indispensável para acessar seu computador ou servidor de um local remoto. Vamos dar uma olhada em seus recursos incríveis e entender como ele simplifica a conexão remota à área de trabalho!
- Seguro e confiável: MS Remote Desktop oferece um ambiente seguro para acessar sua área de trabalho remotamente. Ele criptografa a transmissão de dados para que as informações confidenciais permaneçam seguras.
- Acesso conveniente: Com o MS Remote Desktop, você pode acessar seu desktop ou servidor de qualquer lugar com conexão à Internet. Isso permite que você trabalhe e acesse seus arquivos de qualquer lugar.
- Fácil configuração: Configurar o MS Remote Desktop é rápido e fácil. Instale o aplicativo, defina as configurações e pronto! É fácil de usar e não requer muito conhecimento técnico.
- Suporte multiplataforma: MS Remote Desktop oferece suporte a Windows, macOS, iOS e Android. Isso o torna compatível com a maioria dos dispositivos, proporcionando mais flexibilidade quando se trata de acesso remoto.
- Produtividade aprimorada: Com o MS Remote Desktop, você pode aumentar a produtividade trabalhando à distância em sua área de trabalho. Você não precisa estar fisicamente presente na frente do computador para fazer seu trabalho.
Além disso, o MS Remote Desktop também oferece gerenciamento de sessões e pool de recursos, tornando mais fácil para as empresas agilizarem seu fluxo de trabalho.
Uau! Mais de 30 milhões de downloads do aplicativo MS Remote Desktop em todo o mundo comprovam o quão eficaz e popular ele é. Seu acesso remoto seguro e conveniente é uma grande ajuda para indivíduos e empresas.
Concluindo, o MS Remote Desktop se destaca como uma solução confiável para conexão remota ao seu desktop ou servidor. Sua segurança robusta e facilidade de uso o tornam uma ferramenta valiosa.
ouvir emoji
Pré-requisitos para conectar o Raspberry Pi ao Microsoft Remote Desktop
Fazendo uma conexão entre o seu Raspberry Pi e Área de Trabalho Remota da Microsoft já foi considerado impossível. Mas graças aos avanços tecnológicos e aos desenvolvedores em todo o mundo, agora é factível ! Aqui está o que você precisa fazer:
- Instale o sistema operacional mais recente em seu Raspberry Pi. Certifique-se de que seja a versão mais atualizada do Raspbian ou de outros sistemas compatíveis.
- Habilite o acesso remoto, VNC (computação em rede virtual) ou SSH (Shell Seguro) .
- Certifique-se de que o Raspberry Pi e o dispositivo ao qual você deseja se conectar estejam na mesma rede.
- Instale e configure o Microsoft Remote Desktop no dispositivo que você usará como cliente de desktop remoto. Insira o endereço IP ou nome do host do seu Raspberry Pi mais as credenciais de login.
Algumas versões do Raspbian não vêm com VNC ou SSH pré-instalado. Nesse caso, instale e configure manualmente essas ferramentas antes de conectar via Microsoft Remote Desktop.
É incrível que a inovação possa superar obstáculos aparentemente impossíveis!
Guia passo a passo sobre como conectar o Raspberry Pi ao Microsoft Remote Desktop
Conecte seu Raspberry Pi ao Microsoft Remote Desktop para acesso remoto. Aqui está um guia:
- Certifique-se de que o Raspberry Pi e o computador remoto estejam na mesma rede.
- No seu Pi, abra o Terminal e digite |_+_| e |_+_|. Isso instalará o xrdp.
- Abra o aplicativo Remote Desktop Connection no computador remoto. Insira o endereço IP do seu Pi e clique em |_+_|.
- Uma tela de login aparecerá. Insira suas credenciais e você estará conectado!
Além disso, habilite o SSH no seu Pi para obter mais segurança e transferências de arquivos mais fáceis.
Dica profissional: para otimizar o desempenho com Raspberry Pi e Área de Trabalho Remota, diminua as configurações de qualidade no aplicativo Remote Desktop Connection. Isso pode reduzir o atraso e melhorar a experiência.
número de retenção de espectro
Solução de problemas comuns
Solucionar problemas de conexão do Raspberry Pi com o Microsoft Remote Desktop pode ser complicado. Veja como consertar:
- Verifique suas configurações de Wi-Fi ou Ethernet no Raspberry Pi e no dispositivo que executa a Área de Trabalho Remota .
- Certifique-se de que o serviço Remote Desktop esteja habilitado em seu Raspberry Pi. Vá para Menu, Preferências, Configuração do Raspberry Pi e selecione a guia Interfaces.
- Seu configurações de firewall pode estar bloqueando a conexão. Verifique-os em ambos os dispositivos e permita o acesso à Área de Trabalho Remota.
- Reinicie o Raspberry Pi e o dispositivo executando a Área de Trabalho Remota. Isso pode resolver problemas de conectividade.
- Se nada mais funcionar, verifique novamente se você inseriu o correto Endereço IP ou nome do host para o seu Raspberry Pi no aplicativo cliente Remote Desktop.
É importante estar paciente e persistente para fazer a conexão. Se ainda precisar de ajuda, entre em contato com fóruns e comunidades online para entusiastas do Raspberry Pi. Não perca a oportunidade de usar esta ótima ferramenta para computação remota!
Dicas e recomendações para otimizar a conexão
Para obter o desempenho ideal ao conectar o Raspberry Pi e o Microsoft Remote Desktop, aqui estão algumas dicas que você deve ter em mente:
- Escolha a rede certa. Evite redes públicas ou compartilhadas, pois elas podem causar latência e afetar o desempenho.
- Opte por uma conexão com fio. Isso oferece melhor estabilidade e taxas de transferência de dados mais rápidas.
- Ajuste a resolução da tela, profundidade de cor e configurações de som em ambos os dispositivos. Isso é importante para encontrar o equilíbrio ideal entre qualidade e velocidade.
- Ativar a compactação. Isso reduz a quantidade de dados transmitidos e acelera os tempos de resposta.
- Feche os aplicativos desnecessários em ambos os dispositivos. Isso garantirá que os recursos sejam alocados adequadamente.
Além disso, certifique-se de que o Raspberry Pi e o computador remoto tenham as especificações de hardware necessárias. Agora é a hora de otimizar sua conexão Raspberry Pi-Microsoft Remote Desktop para uma experiência aprimorada! Aproveite a comodidade de acessar seu Raspberry Pi de qualquer lugar com máxima eficiência e produtividade.
Conclusão
Explorando as etapas para se conectar Raspberry Pi para Área de Trabalho Remota da Microsoft revela uma solução conveniente para acesso remoto. Para configurar a conexão, siga estas etapas:
- Certifique-se de que ambos os dispositivos estejam na mesma rede.
- Habilite a função Área de Trabalho Remota em seu Raspberry Pi.
- Instale o software necessário em seu computador host.
Segurança é fundamental . Use senhas fortes e habilite a autenticação em nível de rede para proteger contra acesso não autorizado. Aproveite recursos avançados, como sincronização da área de transferência e redirecionamento de áudio, para uma experiência melhor. Isso permite transferir arquivos entre dispositivos e utilizar aplicativos multimídia à distância.
Conectar seu Raspberry Pi ao Microsoft Remote Desktop é uma ótima maneira de agilize seu fluxo de trabalho e aumente a produtividade . Não perca esta oportunidade. Comece a desbloquear todo o potencial do seu Raspberry Pi hoje mesmo!














