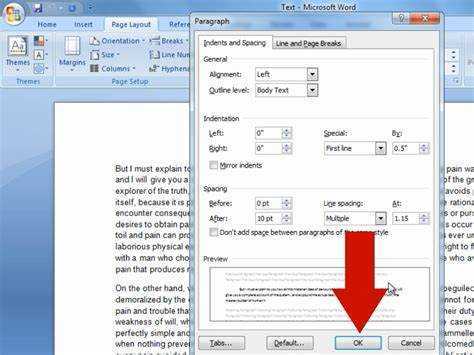
Estamos começando nosso Microsoft Word jornada explorando o mistério do recuo de parágrafo. Como podemos consertar isso? Vamos descobrir!
É claro que dominar a arte do recuo é fundamental para um documento bem elaborado. Boas notícias – é fácil quando você sabe o que fazer.
Primeiro, selecione o texto que deseja alterar. Vá para o 'Aba inicial . No 'Parágrafo' seção, você verá a ferramenta de recuo. Clique no ícone e você terá diversas opções de formatação.
Você pode ajustar os recuos esquerdo e direito movendo os marcadores para cima ou para baixo. Ou use o recuo deslocado e o recuo de primeira linha para uma abordagem mais específica. O Microsoft Word simplifica!
Você sabia? Richard Brodie e Carlos Simonyi criada Microsoft Word sob o codinome: ‘Multi-Tool Word’! Fonte: Britannica.
Compreendendo a importância do recuo de parágrafos no Microsoft Word
Recuando parágrafos em Microsoft Word é fundamental! Isso torna seu texto mais legível e organizado. Além disso, adiciona uma aparência profissional. O recuo cria pausas visuais entre as ideias, para que os leitores possam navegar facilmente no seu documento. Também ajuda os leitores a encontrar novos parágrafos rapidamente, melhorando o fluxo e a compreensão.
Além disso, o recuo dá ao seu documento um layout visualmente agradável. Ele cria um design simétrico que parece ótimo. Use o recuo estrategicamente também – ele pode chamar a atenção para informações importantes ou pontos-chave.
Em Palavra 2010 , você pode ajustar o recuo do parágrafo usando a régua. Selecione os parágrafos desejados e use o triângulo superior da régua.
Não se esqueça da importância do recuo adequado do parágrafo. Melhora a legibilidade e adiciona profissionalismo.
Curiosidade: o Word foi lançado pela primeira vez em 1983 como Multi-Tool Word para sistemas Xenix! Agora, é um dos softwares de processamento de texto mais utilizados em todo o mundo.
Como recuar parágrafos no Microsoft Word
Recuar parágrafos no Microsoft Word é essencial para formatar documentos. Pode melhorar a legibilidade e dar ao seu texto uma aparência profissional. Aqui está um guia de três etapas sobre como fazer isso:
- Passo 1: Selecione o(s) parágrafo(s) desejado(s). Coloque o cursor no início do parágrafo e arraste-o pelo texto. Alternativamente, pressione Ctrl + A para selecionar o documento inteiro.
- Passo 2: Vá para a guia Layout da página. Em seguida, clique na pequena seta no canto inferior direito da seção Parágrafo. Isso abrirá uma janela com opções de formato de parágrafo.
- Etapa 3: Ajuste a opção Especial em Recuo. Você pode escolher Primeira linha ou Suspenso para controlar o espaço no início de cada parágrafo. Medidas como 0,5 polegadas ou 1 cm também estão disponíveis.
Se desejar as mesmas configurações para todos os parágrafos, clique em Definir como padrão antes de fechar a janela. O estilo de recuo será aplicado automaticamente a novos parágrafos e documentos.
Você também pode usar recursos como recuos deslocados para um documento mais atraente e organizado. Se o recuo for inconsistente entre os parágrafos, selecione todos eles e ajuste os valores de recuo na janela de configurações do parágrafo.
A prática de recuar parágrafos remonta aos tempos antigos. Os escribas usavam símbolos ou linhas no início de cada parágrafo para tornar o texto mais legível. A tecnologia facilita esse processo, mas o objetivo é o mesmo – auxiliar na compreensão e dar estrutura visual aos documentos escritos.
Solução de problemas de recuo no Microsoft Word
O recuo é a chave para tornar os documentos do Microsoft Word facilmente legíveis e organizados. Porém, solucionar esses problemas pode ser complicado. Este guia de quatro etapas o ajudará a corrigir problemas de indentação rapidamente.
- Verifique as configurações do parágrafo:
- Abra o documento com o problema no Microsoft Word.
- Selecione todos os parágrafos com problemas de recuo.
- Clique com o botão direito em um dos parágrafos selecionados e escolha Parágrafo.
- Vá para Recuo e defina os valores para Antes e Especial. Certifique-se de que essas configurações sejam consistentes.
- Ajustar a primeira linha e os recuos suspensos:
- Se apenas parágrafos específicos precisarem de alterações, coloque o cursor no início.
- Vá para a caixa de diálogo Parágrafo.
- Aumente ou diminua o valor de Por em Especial. Isso move a primeira linha para dentro ou para fora.
- Para fazer um recuo deslocado, defina um valor positivo para Por em Especial. Isso recua todas as linhas, exceto a primeira.
- Corrigir a aplicação automática de recuo:
- Verifique se estilos de formatação indesejados foram aplicados a esses parágrafos.
- Vá para Home, localize o grupo Estilos e selecione Painel de Estilos.
- Modifique ou remova quaisquer atribuições de estilo que causem recuo indesejado.
- Redefinir padrões de recuo:
- Se os problemas persistirem, restaure os padrões.
- Vá para a caixa de diálogo ‘Parágrafo’ novamente.
- Escolha ‘Especial’ em ‘Recuo’.
- Clique na seta suspensa para ‘Primeira linha’ e selecione ‘Nenhum’.
Siga estas etapas para resolver problemas de recuo no Microsoft Word. É importante compreender a formatação dos parágrafos para obter o melhor layout e legibilidade.
Dicas e truques adicionais para recuar parágrafos no Microsoft Word
Domine as habilidades de recuo do Microsoft Word! Aqui estão 3 técnicas para ajudá-lo:
- Use a régua: Clique e arraste o marcador inferior da régua para definir os recuos desejados.
- Teclas de atalho: pressione Ctrl+M ou Ctrl + Shift + M para aumentar/diminuir recuos.
- Modificar recuos padrão: Vá para o Parágrafo caixa de diálogo sob o Lar guia e ajuste os valores para recuos à esquerda/direita e recuos da primeira linha.
Além disso, você pode aplicar diferentes estilos de recuo em um documento! Isso adiciona mais flexibilidade e organização.
Aqui está uma história divertida: Jack estava prestes a apresentar um projeto quando acidentalmente apagou todos os recuos de parágrafo! Ele rapidamente usou o Word Desfazer e atalhos de teclado para restaurá-los – o público nem percebeu.
Com essas dicas, seus parágrafos serão recuados de forma organizada e consistente em pouco tempo!
Conclusão
Quer saber como recuar parágrafos no Microsoft Word? Não procure mais! Nosso artigo fornece um guia detalhado sobre este tópico. Abrange todos os aspectos do recuo, desde a compreensão das ferramentas disponíveis até a implementação da formatação desejada.
desativar o salvamento automático no word
Exploramos recursos exclusivos que ajudam no processo de recuo. Além disso, entender como corrigir recuos no Microsoft Word é fundamental para criar documentos bem organizados. Com essas dicas, os usuários podem evitar ajustes manuais e garantir uma formatação consistente em todo o texto.
Você sabia que ajustar os recuos dos parágrafos não apenas melhora o apelo visual, mas também ajuda os leitores? Estudos mostram que ajuda a melhorar a compreensão da leitura.
Seguindo nossas instruções passo a passo, você pode recuar parágrafos facilmente no Microsoft Word. Atualize suas habilidades de formatação de documentos hoje e crie conteúdo visualmente atraente com facilidade!














