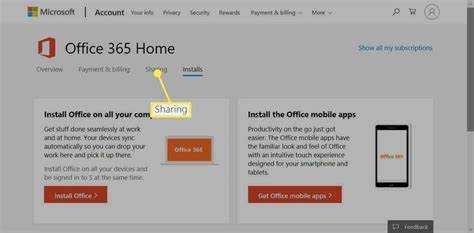
O Microsoft 365 é um poderoso kit de ferramentas de produtividade. Este artigo mostrará como adicioná-lo a outro computador para um trabalho de projeto flexível.
- Primeiramente , certifique-se de ter uma assinatura ou licença ativa do Microsoft 365.
- Em seguida, acesse o site oficial da Microsoft e faça login. Procure a opção ‘Baixar e instalar’ e clique nela.
- O arquivo do instalador será baixado. Execute-o e siga as instruções na tela. O assistente de instalação irá guiá-lo durante a configuração. Você pode escolher as preferências de idioma e o local de instalação.
- Quando terminar, inicie o Microsoft 365 e comece a usá-lo no novo computador.
Lembre-se, se você adicionar o Microsoft 365 a outro dispositivo, pode ser necessário desativá-lo nos dispositivos antigos. Dessa forma, você permanecerá dentro do contrato de licença e o uso não autorizado de sua assinatura será evitado.
Entendendo o Microsoft 365 e seus benefícios
Tirar proveito de Microsoft 365 ! Com Palavra , Excel , Power Point e Panorama , você pode criar e gerenciar documentos sem esforço. Capacidades de armazenamento em nuvem mantenha seus arquivos seguros e acessíveis em qualquer dispositivo com conexão à Internet. Além disso, existem recursos colaborativos que permitem a colaboração em equipe em tempo real. O Microsoft 365 também fornece atualizações e patches de segurança .
baixar palavra para mac
Integre-se com outros serviços da Microsoft, como OneDrive e SharePoint . O OneDrive sincroniza seus arquivos e o SharePoint permite fácil colaboração dentro das organizações. Compatível com Windows, macOS, Android e iOS – é versátil!
Não perca a oportunidade de acessar ferramentas e recursos poderosos. Abrace o futuro da produtividade adicionando Microsoft 365 para outro computador hoje!
Requisitos para instalar o Microsoft 365 em outro computador
Meu amigo comprou recentemente um laptop e queria instalar o Microsoft 365. Ele não sabia do que precisava, então eu o ajudei. Estes são os princípios básicos:
- Verifique se ele possui o sistema operacional correto.
- Certifique-se de que haja armazenamento suficiente.
- Uma conexão estável com a Internet é essencial.
Ele ficou aliviado ao saber que com uma assinatura ele pode acessar seus arquivos e aplicativos em vários computadores. Depois disso, a instalação foi fácil! Agora ele está aproveitando todos os benefícios do Microsoft 365!
Etapa 1: Preparando para instalar o Microsoft 365
Pronto para instalar o Microsoft 365 em outro dispositivo? Sem problemas! Siga este guia:
bloqueando teclado no mac
- Prepare seu computador: verifique se o seu sistema operacional atende aos requisitos do sistema. Instale todas as atualizações antes de continuar.
- Reúna informações: tenha em mãos a chave do produto ou as credenciais de login.
- Desinstale versões antigas (se houver): Remova versões mais antigas do Office para uma instalação tranquila.
- Desative temporariamente o antivírus: alguns programas podem interferir, portanto, desligue-os durante a configuração. Reative após a instalação.
Agora vamos instalar o Microsoft 365 e aproveitar seus recursos!
Mais uma coisa: não se esqueça de verificar se há espaço de armazenamento suficiente e uma conexão estável com a Internet antes de começar.
Tem sido uma longa jornada desde que os primeiros usuários solicitaram uma maneira mais fácil de instalar o Microsoft 365 em vários dispositivos. Felizmente, a Microsoft criou procedimentos fáceis para instalação em vários computadores!
Etapa 2: Transferir o Microsoft 365 para outro computador
Pronto para transferir o Microsoft 365 para outro computador? Veja como fazer isso perfeitamente!
- Primeiro, desative seu Microsoft 365 atual abrindo um aplicativo do Office, selecionando Conta e clicando em Sair ou Trocar de conta.
- No seu novo computador, visite office.com/setup e entre com sua conta da Microsoft.
- Clique em Instalar Office e depois em Instalar para iniciar o download do instalador.
- Abra o arquivo de instalação e siga as instruções na tela para instalar o Microsoft 365.
- Poderá ser solicitado que você faça login novamente para ativar sua assinatura.
- Depois de instalado, abra qualquer aplicativo do Office e entre com sua conta da Microsoft para usar o Microsoft 365.
Não se esqueça de que a transferência do Microsoft 365 não transfere nenhum arquivo ou configuração. Portanto, faça backup de arquivos e configurações importantes antes da transferência.
Fato engraçado: Um estudo do Gartner em 2020 relatou que mais de 1 bilhão de pessoas usam o Microsoft Office em todo o mundo para tarefas profissionais e pessoais!
instalar folga
Etapa 3: ativar e usar o Microsoft 365 no novo computador
- Abra o AplicativoMicrosoft 365 no seu novo computador.
- Entrar com suas credenciais da Microsoft.
- Clique Ativar para iniciar.
- Siga as instruções e terminar de ativar .
- Agora, use todos os recursos do Microsoft 365 !
- Lembrar de sair quando terminado.
Certifique-se de ter uma conexão estável com a Internet durante o processo de ativação. Ativar e usar o Microsoft 365 em vários computadores é fácil devido aos avanços tecnológicos. Antes, os usuários tinham que instalar e ativar manualmente o software Office em cada dispositivo. Mas com o Microsoft 365, faça login em qualquer dispositivo com uma assinatura ativa e pronto. Aproveite a conveniência e a flexibilidade de acessar ferramentas de produtividade em vários computadores.
Solução de problemas comuns durante a instalação ou ativação
Está tendo problemas para instalar ou ativar o Microsoft 365 em outro computador? Aqui está um guia passo a passo para ajudar a solucionar problemas.
- Verifique sua conexão com a Internet – certifique-se de que esteja estável antes de continuar. Um fraco pode causar problemas.
- Desative o software antivírus – isso pode interferir na instalação ou ativação.
- Limpe arquivos temporários – libere espaço excluindo-os na ferramenta Limpeza de disco.
- Reinicie o processo – uma simples reinicialização pode resolver problemas subjacentes.
Lembre-se de usar um sistema operacional compatível e atender a todos os requisitos de sistema especificados pela Microsoft. Além disso, mantenha o Microsoft 365 atualizado para obter desempenho ideal e evitar problemas de compatibilidade.
Conclusão
Quer adicionar o Microsoft 365 em outro computador? Siga estas etapas simples:
- Certifique-se de ter uma assinatura válida.
- Faça login em sua conta da Microsoft no novo PC.
- Acesse o site do Microsoft 365.
- Baixe o arquivo de instalação.
- Siga as instruções para instalar.
Quando terminar, você terá acesso ao Word, Excel, PowerPoint, Outlook e OneDrive. Lembre-se de que adicionar o Microsoft 365 a outra máquina pode usar uma das instalações de dispositivos disponíveis, portanto, gerencie-as adequadamente.
O Gartner relatou em 2020 que o pacote Microsoft Office tem mais de 80% de participação de mercado em software de produtividade.














